| 【昔のネガフィルム】 我が家では、昔撮った写真のネガフィルムが棚にたくさん放置されている。 これらは、いつかデジタルで取り込もうと思って取っておいてあるもので、取り込むための装置も10年くらい前に買って用意してある。 でも、冬は「空気が乾燥して静電気がおきて、フィルムに埃が付きやすいから・・・」と言って放置し、夏は「手の汗がフィルムに付いちゃうから・・・」と言って放置。 結局放置され続け、早10年(^_^;;; そして深刻になる一方なのがパソコン側の互換性問題。 実は、取り込むためのスキャナーは、ニコンの「COOLSCAN V ED」というフィルム専用の本格的なヤツで、フラットベッド型スキャナーとは一味も二味も違う高画質で取り込む事ができる優れ物なのだが、いかんせん、こいつは Windows XP とか Windows 2000 時代の製品なので、Windows Vista までしか対応していないのだった! (Vista が登場した当時、ニコンは「Vista には対応しません」と明言しちゃって愛用者を大いに焦らせたが、要望が強かったようで、一転して「Vista までは対応」という事になったのだった) Windows はその後 Vista → 7 → 8 → 10 とバージョンが変わってしまっているので、俺はこのスキャナーを使うためだけに Vsta のパソコンを丸ごとそのまま取っておいてある。 が、普段使わないパソコンを、フィルムスキャンのためだけに起動して使うというのは、けっこう精神力を要するもので(苦笑)、何だかんだ言って結局スキャンは行われなかったのだった・・・orz 【そして時は流れ、2016年!】 2016年正月。ニコンの新型デジカメD500が発表され、速攻で予約を入れた俺。そして従来機のD300本体や、それ用のレンズをヤフオクで処分し始めたのだった。 その過程で、 「そう言えば、あのスキャナーはヤフオクだといくらくらいで売れるんだろう?」 と思い、ちょっと調べてみた。そしたら値段そのものは大した事なかったけど、スキャナーにまつわる書き込みを発見し、そこから 「このスキャナー、実は Windows 10 でも使う方法があるんですよ」 みたいな情報を発見したのだった。 なにぃいいい! それは聞き捨てならぬ!! どうやるの? てなワケで、その方法(非公式で強引に使う)を調べ上げ、現行の Windows 10 機で試してみたよ。 簡単に説明すると、 ・ デバイスドライバの inf ファイルを 64bit版 Windows 7〜10 でも受け入れられるように記述を少々変更する。 ・ Windows 8 以降はデジタル認証されたデバイスドライバでないと受け付けてくれないので、非認証の物をインストールするための裏ワザを使用する。 という2段構えだ。 スキャナーを操作するソフト自体は、Vista 互換を指定してやればそのまま動くとの事。 要するに、デバイスドライバが新OSに対応しているかどうかが一番重要であり、しかもドライバ自体は変更しなくてもOKで、inf ファイルの記述を変えるだけで動いちゃう・・・との事。 そんな簡単に動くんだったらニコンも正式に対応してくれればいいのに・・・と思っちゃうが、いざ正式対応という事にしちゃうとサポートするコストがけっこうかかっちゃうという事なのかも知れない。 【インストールの手順】 1、やまろさんのブログを参考にして inf ファイルを作成。"scanner.inf"という名前で保存しておく。 2、もし"Nikon Scan"や"COOLSCAN"のデバイスドライバ等がインスール済みだった場合はアンインストールし、デバイスマネージャ上から"COOLSCAN"を削除。またドライバのファイルも削除しておく。 3、コマンドプロンプトを管理者権限で起動。(パワーシェルではダメみたい) 4、下記の bcdedit コマンドで次回起動時の設定変更を行う。 > bcdedit /set {current} onetimeadvancedoptions on これにより次回再起動した際に、「ドライバー署名の強制を無効にする」という設定が行えるようになる。 3、 Windows を再起動。起動後、上述のスタートアップ設定画面になるので、「(7)ドライバー署名の強制を無効にする」を選択する。 4、あらためて Nikon Scan 4.0.3 をインストール。 5、"C:\Program Files (x86)\Common Files\Nikon\Driver\ScanUSB"、または IEEE1394 接続のスキャナの場合は"C:\Program Files (x86)\Common Files\Nikon\Driver\Scan1394"というフォルダの中に"NKScnUSD.dll"ファイルがあるのを確認し、そのフォルダに先ほど作成した"scanner.inf"をコピーする。 6、フィルムスキャナーを接続し電源を入れ、スキャナを認識させる。 7、デバイスマネージャから、イメージングデバイスの部分を見ると「!」マークが付いている項目があるはず。このスキャナのプロパティを開き、 「ドライバ」タブからドライバの更新を行う。 8、"コンピュータ上のデバイスドライバーの一覧から選択"を選び、先ほどの"scanner.inf"と"NKScnUSD.dll"が置いてあるフォルダを指定する。 9、「発行元を検証できない」というような警告メッセージが出るが、無視してインストールする方を選ぶ。これでCOOLSCANが認識されるようになる。 10、取り込みソフトの Nikon Scan 4.0.3 の実行ファイル"Nikon Scan.exe"のプロパティの「互換性」タブの中の「互換モード」を Vista 互換に指定しておく。 以上。 こうして何とか Windows 10 上でも Nikon COOLSCAN V ED が使えるようになったのだった。下はその操作している画面。 |
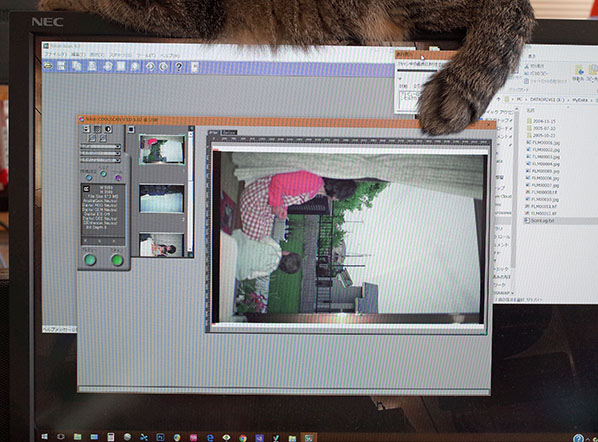 |
そしてこれがフィルムスキャナー Nikon COOLSCAN V ED の勇姿。よくぞこれまで耐え忍んでくれた・・・(涙)。 |
 |
40年くらい前の古いネガをそのまま取り込むと、下のように非常に汚い画像しか得られない。 |
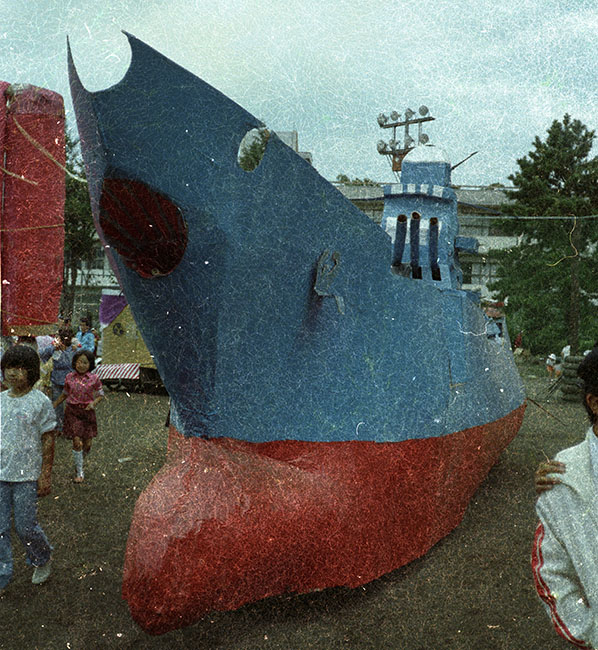 |
しかし、Nikon COOLSCAN V ED と Nikon Scan 4(取り込みソフト)の組み合わせで使える Digital ICE4 Advanceed、Digital ROC、Digital GEM などの処理を適用して取り込むと、まあ!何という事でしょう!!下のように綺麗な画像で取り込めるではありませんか!! |
 |
それぞれの等倍画像を見てみると、無処理ではヒビだらけなのが・・・ |
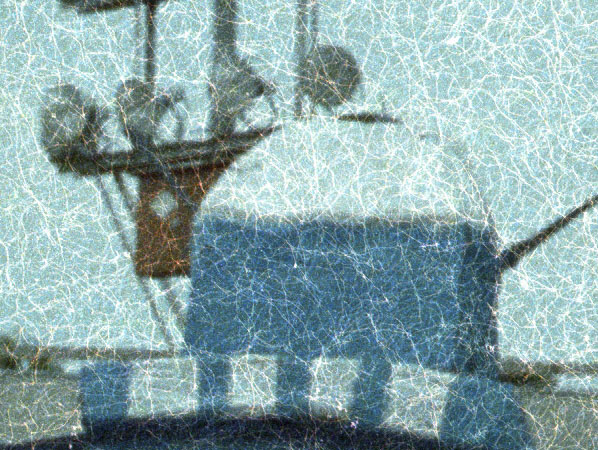 |
Digital ICE4 Advanceed、Digital ROC、Digital GEM などの処理を施す事でかなり綺麗に復元されている事が分かる。これは凄い! |
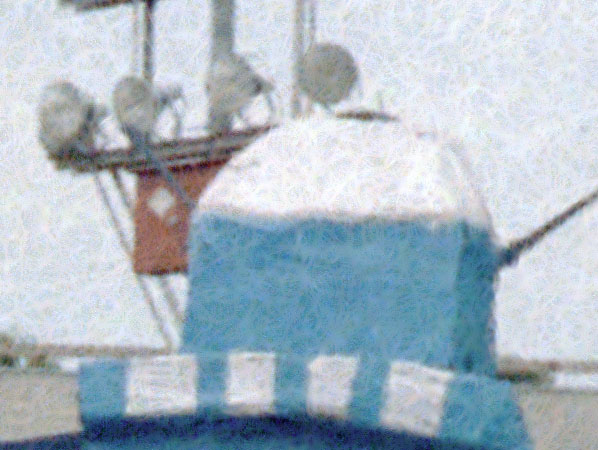 |
フラットベッド型のスキャナーでもフィルムからの取り込みは可能で、そういうのも昔試してみた事があったのだけど、ここまで綺麗に修正してくれるのは(少なくとも当時は)無かったんだよね。だから敢えてこのフィルムスキャナーを大事に取っておいたのだった。 そしてやっとそれが活躍する日が来たというワケだ!めでたしめでたし!! なお、上の Digital ICE などの処理はカラーフィルムにしか効きません。モノクロフィルムでやると変な絵になります。 あと、やはりと言うか何と言うか、取り込み動作が不安定な時もあるので、そこはダマしダマし使うしかないみたい。 【追伸】 ウィンドウズ10は1年に1回とか大規模アップデートが行われるけど、それをまたぐとスキャナのデバイスドライバが無効に戻されてしまうようだ。やはり無理矢理使ってるという事か・・・。 そういう状態になってしまった場合は、上述の「署名の強制を無効」モードにしてからデバイスマネージャからスキャナのデバイスドライバのインストールをやり直すと、普通に使えるようになる。 |
[2016/01/23] 追伸[2017/06/04] |