| 【PCの調子がおかしい】 メインPCの様子がおかしい。一見すると普通に使えているように見えるし、使用中に問題は無い。 のだが、よく見ると「スリープ」が出来なくなっている。電源ボタンのオプションには「シャットダウン」と「再起動」しか表示されない。「サインアウト」は表示されたりされなかったりする。(下の写真) |
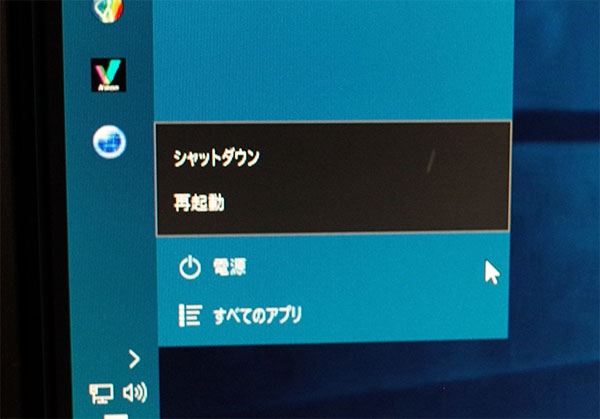 |
コンフィグで電源オプションの設定画面を見ると、まるで最初から「スリープ」なんて無かったかのように、スリープ関係がきれいさっぱり消えている(下の写真)。何だこれ???? |
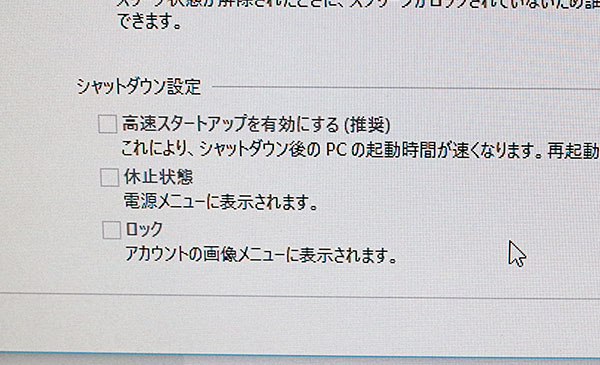 |
コマンドラインから電源関係の状態を調べるコマンドを使ってみたら「内部システム コンポーネントでスタンバイ状態が無効になっています→グラフィック」みたいな答えが返ってくる。どうやらグラフィック関係の何かがスリープ機能を阻害している、という事らしい。(下の写真) |
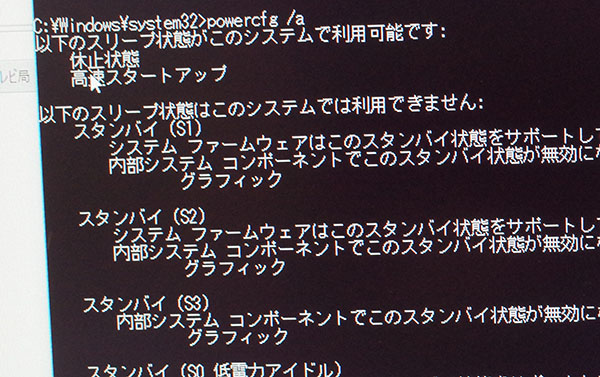 |
で、デバイスマネージャーで「モニター」の所を見ると、実際に繋がっているモニターとは別に「汎用非PnPモニター」という謎のデバイスが繋がっている事になっている。(下の写真) |
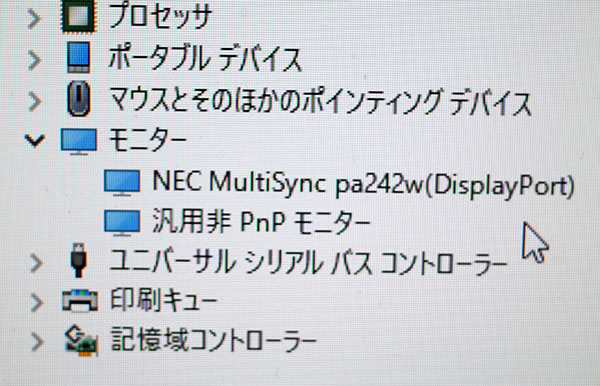 |
ウィンドウズのモニター設定画面を見ると、実際には1台しかモニターを繋いでいないのに、なぜか2画面使っている事になっている。この謎の2画面目が「汎用非PnPモニター」という事なのか・・・。(下の写真) |
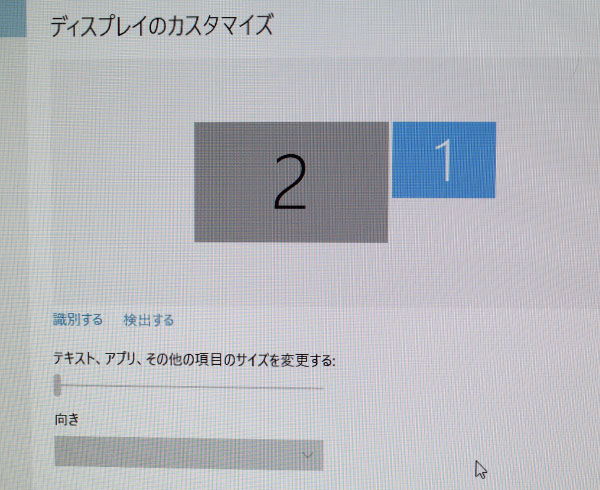 |
試しにデバイスマネージャーで「汎用非PnPモニター」を削除したり無効にしたりしても、何も変わらない。再起動するとすぐに復活する。 この「汎用非PnPモニター」はウィンドウズの標準ドライバを使用しているようなので、そのドライバを強制的に削除してみたが、「ドライバが無い」という表示になりつつも、モニター画面は普通に表示されているという不思議な状態に・・・。 何これ・・・。 同じ問題で困っている人がいないか検索してみたが、2〜3件は引っかかるものの、無事に解決できた人はいないっぽい。 で、これはもしからしたらグラボとは別に、マザーボート上のグラフィックチップが認識されちゃってるという事なのかも知れないと思った。(通常は、グラボがあるとオンボードの方は無効になる) 強制的にグラボ有効・オンボード無効にするのはBIOS画面で設定できるらしい。が、このヒューレットパッカードのPCは(メーカー製PCはたいていそうだけど)BIOSにそういう細かい設定項目が無い。 そして、たとえ設定できたとしても、そもそもBIOS画面に行けなくなっている事に気が付いた。 普通、PC起動時メーカーロゴが表示された後にウィンドウズのログイン画面になるが、なぜかウィンドウズログイン画面になった所からしかモニターに画面が出ない。それ以前は、モニターに映像信号が来てません、というメッセージ表示だ。 つまり、ウィンドウズに制御が移った所からしかモニター画面が出ない。だからBIOS画面はそもそも見れない。 そして、BIOS画面を出す操作をすると、「ピーピーピー」と謎のビープ音が鳴る。ビープ音の回数で障害状況が分かるそうなので調べてみたら、 「重要なマザーボード部品の動作に関連する致命的なエラー」 という意味だった。 がっくし・・・。結局、ハードウエアの故障か。こりゃあ、マザーボード交換しないとダメかも・・・。(同じ問題で困ってる人の為に、先にネタバレすると、真の原因はグラボの故障であった) このPCは特別に3年保証にしたはずなので、もしかしたらまだ保証期限内かも!と思って調べたらギリギリまだ期限内だった。 やった! 修理に出せるぞ! と思ったが、このPC、SSDの増設をしていて、しかも固定器具が合わなかったので、ぷらんぷらん状態のまま使っている。このまま修理に出したら絶対文句言われる・・・。っつーか、こんなぷらぷら状態では輸送に耐えられない。 あと、マザーボード交換したらウィンドウズのライセンス認証が外れちゃうんじゃなかろうか? どうなるんだろう? 困った! この問題(スリープできない)を気にしなければ普通に使えている、というのも悩ましい。 修理に出すのも面倒くさい気がするから、このままだましだまし使い続けるか? ぐわあああ!!! 【今PCを買うとしたら。あくまで、買うとしたら、だ】 実は、我が家では今年になって既に2台もPCを買っている。 ニョーボ専用の非ゲーム系PCと、FF11でサブキャラを使うためのゲーム用PC。どちらも10万円ちょっとくらいでBTOショップで購入した。 これらの購入で分かった事は、俺の趣味的には、デルとかHPとかのメーカー製ではなく、BTOショップから買った方が趣味に合ってそうだ、という事だった。 デルとかHPのPCは、マザーボードが独自品で不具合があった際に一般的な方法で解決できない事が多い気がする。「BIOSで、この設定をいじる」みたいな話があっても、メーカー製のはBIOSにそういう設定が最初から無いという事が多い。 その点、BTOショップのPCは、基本的に自作と同じなので、マザーボードはマザーボードメーカーのをそのまま使っている(例外もある)。だからBIOSとかのハードウェア側の話になっても対応可能。 あと、昔はデルとかHPの方が値段が安かったと思うけど、今は、特にゲーム用となると、むしろBTOの方が安かったりする。 というワケで毎日BTOショップを見て回る俺。 ツクモはマザーボードが基本的に ASUS 製。ASUS 製のは信頼性高いと評判なので、これが欲しい。でもツクモは、他のショップより少々高くなってしまう。う〜む。 ドスパラは安いけど、ケースがショボいのと、どこのマザーボード使ってるか分からないのでパス。 パソコン工房のは全体的にバランスが良いが、使ってるマザーボードが msi 製。msi も悪くないのかも知れないけど、msi のホームーページは日本語が変・・・。 ASUS のホームページは日本人が見てもちゃんとしてて安心感がある(でもよく見るとやっぱり変な所あったりする)。選べるのなら ASUS マザーのが欲しい。 で、探し回ってみたら、パソコン工房の中でも一部のモデルで ASUS 製マザーを使ってるのを発見。でも、グラボの種類を選べなかったり、USBメモリの差し込み口が本体の上面にあって使いにくそうだったり、値段がけっこう高かったり・・・。う〜ん。 【やっぱツクモか?】 っつーワケで、ちょっと値段高めだけど、ツクモのにするか!と。 CPUは第6世代(SkyLake) Core i7 一択。 もうすぐ第7世代(KabyLake)のが登場するそうだけど、プロセスルールやアーキテクチャは SkyLake と同じで、機能をブラッシュアップした物みたい。 SkyLake 用のチップセットには H110、H170、Z170 などの選択肢がある。Z170 が一番高性能だが、オーバークロックとかの使わない機能があっても仕方がない。一般的には H170 がお買い得なんだろう。 でもツクモで採用している ASUS マザーボードの型番からそのマザーの機能を調べてみると、Z170 を使ったマザーはLAN用のチップが高性能とかけっこうピクピク来る特長があって、やっぱ Z170 のマザーか?と迷う(苦笑)。 グラフィックボードは、今は NVIDIA GeForce GTX の「10」シリーズが大鉄板で、もうこれ以外は考えられないというヤツが出てしまっている。 でも俺の用途には一番高性能な GTX 1080 は不要なので、現在一番下の GTX 1060 を選択。(これでも現状の物より相当なパワーアップ) っつーワケで、安く組めば税込み15万円くらいに出来るのに、こだわって高級パーツを選んでると、あっという間に20万円(苦笑)。 【CPUクーラーデカすぎ問題】 今回BTOショップでPC構成を考えてて気がついたんだけど、BTOショップではCPUクーラーを選択できるようになっているのだが、このCPUクーラーの実物写真を見たら、物凄くデカいのね! もうね、PCの横幅と同じくらいの高さがあって、「おいおいおい、こんな高さの物付けちゃって大丈夫なの?」と心配になるデカさなの。 で、今主流の SkyLake 系のCPUは、CPUのベース部分の基盤が従来の物よりも薄くなっているため、重たいクーラーを付けると、その重みで基板が歪んでしまい、最悪CPUが使えなくなってしまうというのだ。 (マザーボードを寝かせた状態なら問題にならないが、普通のPCはマザーボードを縦にして使うので、クーラーの重さがクーラーを横倒しにする方向にかかる) ネットで「CPU クーラー 曲がる」とかで検索すると歪んだ現物写真を見る事ができる。 これはシャレにならんと思い、BTOショップでは小さめのクーラーが選べないのか調べてみたのだが、何と、ツクモもパソコン工房も、選択肢は大型クーラーしか無いのだった・・・。 「クーラー選択しない」にすると、CPUに最初から付属しているクーラー(いわゆるリテールクーラー)を付けた状態になるそうだが、どのくらい冷えるか比較検討したサイトによると、リテールクーラーは冷却性能があんまり良くないみたい・・・。 困った・・・。 で、他のBTOショップで、ASUS のマザーボードを指定して組める所が無いか、探し回ったよ。 そしたらアークというショップで、ASUS とか指定して組めて、しかもタワー型だけじゃなくて、キューブ型のケースも選べるのを発見! キューブ型ケースなのでマザーボードは小型の"ITX"という規格のヤツを使うんだけど、ASUS ではこのサイズのゲーミングPC用マザーを出しているんだわ。 しかも、キューブ型だから大型CPUクーラーを使えないから、インテル純正水冷クーラーを付ける事になっている。 おお! 俺の希望にピッタリ! か? いや、罠かも知れん! 落ち着け! 落ち着くんだ!! っつーワケで、今日もパソコン選びを楽しむ俺なのだった(苦笑)。 その後、大型クーラーでCPU基盤曲がる件についてもっと調べてみたら、写真にあったように曲がるのは、落として強い衝撃を与えたとか、クーラーの取り付けでネジを強く締めすぎたとか、そういう原因がある時であり、取り付け作業に慣れている工員が作ったBTO品なら問題ない、という意見を発見。 そう言われてみれば、この問題が出てからもう1年経ってるけど、BTOショップがリコールしたとか、対策で大型クーラーやめた、という話は聞かない。 という事はやはり、普通に使う分には問題なし、というのが本当なのかな? そうならツクモのゲームPCで決まりなのだが? 【ツクモのゲーミングPCの良い所】 まず、使われているマザーボード ASUS Z170-A が良い。このマザーが持つ機能が、そのままPCのメリットになっている。 ○ M.2 用ポートが右下の離れた場所にあるので勝手が良い。ポートがCPUのすぐ横にあったり、基盤の裏側にあったりするのもあるが、そういうのは使い勝手が悪い。 ○LAN制御チップが高性能なインテル製。たぶん実感できないレベルの差なんだろうけど、ネットゲームをする人はこういう所に釣られてしまう(苦笑)。 ○ USB3.1 対応のポートが2個(一般のPCはゼロ)。別に今すぐ USB3.1 を使いたいワケじゃないんだけど、バックアップで外付けHDDとか繋げる時に USB3.1 なら速度が速いんじゃないかと・・・。 ○オンボードで DisplayPort 装備(普通はグラボ積まないとダメ)俺が使ってるモニターは DisplayPort 接続なので、グラボが使えなくなってもマザーボード単体で繋げられるのはけっこう有難い。 次の機能も長所と言えば長所だが、俺は使わない機能。 ・ グラボ複数使用に対応 ・ オーバークロック対応 短所はと言うと、ボードの大きさ以外は短所無し。使わない機能まで乗っている、というのも短所と言えば短所。 【メインメモリについて】 3年前の第4世代 Haswell の頃のメインメモリは DDR3L という規格だった。今は DDR4 という規格が主流になりつつある。 現行のPCでも安い機種では DDR3L のメモリが使われてたりするけど、新しく買うなら DDR4 一択。わざわざ古い規格のを使う意味は無い。 問題は積む量。 一般的には8GBあれば困る事は無いと思われるけど、フォトショップとかメモリ食いそうなアプリを使うと16GBは欲しい感じ。俺の場合、3年前のPCの時点で32GB積んでいた。 だから今回のPC選びでも32GBは当然! ・・・と思っていたのだが、試しに今のPCでフォトショップとかいろいろ立ち上げるとどのくらいメモリを消費するのか確認してみたら、サイズの大きいRAWファイルとか複数開いててもこれが意外に4GBとか5GBとかなんだよな・・・。 あれ?(^_^;;; わざと重いソフトをたくさん起動して限界を試した人の報告では、4GBでは不足だが8GBあれば十分で、これを16GBに増やしてもちょっとしか効果が無かった、・・・みたいな話が出てくる。 職場で使ってる動画解析ツールはメモリを大量に積んでないと動作がカクカクして使えなくなるから、そういうツールを使う人はたくさん積まないとダメだが、フォトショップで写真をいじる程度なら8GBで十分、・・・という事か。 32GB積んで喜んでた俺の立場は・・・(´・ω・`) あ、でも、フォトショップで絵を描いてる人の意見では、32GB欲しいみたいな意見もあるな。 サイズが大きくてレイヤー数も100層以上とか使う場合はメモリ量も多くないとダメみたいね。でも俺がレイヤー使う場合はせいぜい4〜5層・・・。 ダメかっ! orz い、いや! ここは逆に考えるんだ! 32GB積めば本格的なイラストも描けるよ・・・って! 【SSDについて】 俺は SanDisk のSSDを使っているのだが、今の主流はサムスンな感じ。 BTOショップで、使うSSDを選べるようになっているのでどこのが良いのか調べてみたら、SanDisk の最上位機種 Extreme Pro が安定の強さ、という結果を出してるサイトを発見。 SanDisk ってフラッシュメモリの元祖的存在で、他社に比べて速度でも信頼性でも勝ってるという印象だったけど、パーツショップ等ではなぜか劣勢な感じだし、USBメモリ分野も劣勢っつーか、品揃えが無いありさま。 SSDも時々妙に安売りしてる時があって、大丈夫か?と心配になるほどだ。気が付けば Western Digital に買収されちゃってるし。 俺が実際に速度測定してみて「SanDisk のは期待したほど速度が出てないなあ〜」とか思っていたが、速度低下を起こしにくく安定しているという意味では SanDisk のが良いという事か。 【ディスクドライブについて】 最近のPCはディスクドライブを装備しない物も多い。小型筐体だから物理的に無理だったり、大型でもなぜか装備してないヤツがあったりする。 実際、あんまり使わなくなったのは確かだ。でも俺の場合、音楽CDから取り込む際に必要なため、ディスクドライブは絶対に外せない。 USBの外付けドライブだと、何となく音質に影響しそうで怖いから、SATA接続の内蔵タイプを選ぶ。(根拠なし) まあ、今のディスクドライブは値段も安いし、見た目もチープ。高めのヤツはブルーレイ対応になってるから高いだけだ。 昔ディスクの評価の仕事してて、超高級なドライブも知ってる俺としては、こんなおもちゃみたいなので大丈夫なのか?などと思ってしまう。でも今はCD読み込みにこだわったドライブなんかもうどこにも無いだろうから、これで我慢するしかない・・・。 【電源ユニットについて】 今の電源には「80プラス認証」という認証制度があって、変換効率が80%以上あるかどうかを機関が認証して、それを商品に表示するようになっている。 で、効率80%以上の中でもランク付けがあって、低い方から順に ブロンズ → シルバー → ゴールド → プラチナ → チタニウム という名前になっている。 安いPCでも大抵はブロンズ認証の電源を使っている。ビジネス用PCだと省エネ性や信頼性を重視してか、ゴールド認証のが標準で付いてたりする。 BTOショップでも電源ユニットを選べるようになっているが、これがけっこう悩ましい。 高い電源を付けたからってPCの性能がアップするワケじゃない。省電力についても、ワットメーターで測定して少し違うのが分かる程度だ。 その程度の事に1万円高い電源を選ぶのは・・・、まあ、趣味でPC組んでる人くらいなものだよね(苦笑)。あ、でも、PC故障の多くは電源まわりという話もあるから、品質の良い電源を選ぶに越したことはないのか。 ツクモBTOでは、標準でブロンズのが付いているけど、ここは5千円アップでゴールドのに替えた方がいいのか?とか、いっその事、1万円アップで至高のチタニウムか?とか、悩む(^_^; 【結局、発注したPCはこれだ!】 てな感じで悩んでいた新PCだが、とうとう発注。 ケースの高さが44センチ以下(設置する棚の制限)、CD/DVDドライブが標準装備、本体正面にUSBポートが付いている(上面とか側面はダメ)、などの条件で絞りつつ、マザーボードがカスタム品ではなく、リテール品で ASUS 製である事が魅力のツクモのゲームPCに決定! マザーボード:ASUS Z170-A 下位の H170-Pro でも性能的には十分だが、H170-Pro は M.2 のポートがCPUソケットとグラボの間にあるため取り付けや、空冷がしにくそうだし USB3.1 は非対応。この2点がマイナスポイント。 CPU:Core i7-6700K オーバークロック対応の Core i7 。俺はオーバークロックはしないので、非対応の 6700 でいいはずだが、6700K は元のクロックが若干高め。 あと、6700 は標準クーラー付きで売られているが、6700K はクーラー無しで売られている。どのみち別売りの大型クーラーを付けるので、6700 だと標準クーラーが無駄だし、値段も3千円しか違わないので、だったら 6700K でいいや、という判断。 メモリ:DDR4 PC4-19200 8GB x4 = 32GB 他のBTOショップで探すと、今でもメモリが DDR3L の物があったりする。しかし今買うなら DDR4 でしょ!という意味でこのメモリ。16GBあれば十分だとは知りつつも、やはりスロットが開いているのは何となく嫌なので32GB(^_^; CPUクーラー:CoolerMaster RR-212X-20PM-J1 けっこう大きいクーラーで、ちょっと不安も残っているが、他のBTOショップでも高級機種のクーラーの選択肢はこういう大きなクーラーしか選べない所が多い。ホントに・・・大丈夫なんだよな・・・?(震え声) グリス:Thermal Grizzly Kryonaut 正直、グリスを変えたってほとんど変わらないとは思う。が、選べるようになっているとついつい「どうせなら」と思って高い方を選んでしまう習性。 グラボ:NVIDIA GeForce GTX 1060 最新ゲームをプレイするなら GTX 1080 を選ぶ必要があるだろうが、1080 は値段が高いし消費電力も多い。画像品質を落とせば 1060 でもけっこう行けるはずなので、最新でありつつ値段が安く消費電力も低めの 1060 を選択。(FF11だけなら今やオンボードのグラフィックだけで十分なのだが、別のゲームもやるので) ストレージ1:SATA SDD 240GB (SanDisk Extreme Pro) 今のSSDの大手はサムスンだけど、この機種は評判が高い事と、高級機種なのになぜか値段が安いという事を合わせ、この選択。なんで安いのかなあ〜〜〜?(震え声) ストレージ2:SATA HDD 1TB (TOSHIBA DT01ABA100V) HDDは、今あるメーカー品ならどこでもそんなに変わらないっつー考えで、この選択。データ保存用ドライブとして使用する。 電源:Seasonic SSR-650RMS(定格650W 80PLUS GOLD認証) 将来グラボを変える可能性があるので、ややワット数高めのゴールド認証のに変更。電源では Seasonic は良ブランドなので、それを信頼してという意味もある。 これに追加して、現行PCで使っている SanDisk のSSDを外して新PCに付け替える。これで現行PCは動かなくなるが、そのまま修理に出す予定。 【PCセッティング】 新PCが届いたのでさっそくセッティング開始。 念のため中を見るとデカいクーラーが付いており、「本当に大丈夫かな・・・」と心配になる(下の写真)。ちなみにグラボは msi 製だった。 |
 |
で、さっそくウィンドウズのセットアップ。職場のも含めて嫌というほどやってるので、ここはもう手慣れたもの。 ここで「おや?」と思ったのは、あの「ソリティア」とか「天気」とかのウザいビルドインアプリの中で、なぜか「Xbox」がインストールされていない事(実は入っているが、ビルドインではなくなってるような感じ)。いつのバージョンから外されたのか? やっぱ不評だったのか? 以前とちょっと仕様が変わってるっぽい。 次は OneDrive の削除。これはコマンドライン操作だけなので簡単。 そして「ダウンロード」とか「ドキュメント」とかのフォルダをシステムSSDから、データ保存用のHDDに移動(システムSSDには、できるだけデータを置かないようにする方向で)。この操作は前にもやったけど、わかってしまえば簡単だけど、初めてやると意外につまづきがち。 旧PCからSSDを1基外して、新PCに装着。機種を見たらこれも SanDisk Extream Pro だった。やった!(^_^; プログラム類は全部再インストールになるが、ほとんど問題なく進行。 問題になったのはMSオフィス。こいつはインストールしたPCをMS側で管理しているので、別のPCに入れようとするとライセンス認証に失敗してしまう。 でも今回は「従来PCが故障した」という正当な理由があるから、堂々とMSの認証窓口に電話。10分くらいかかったけど、すぐ認証してくれた。 時間がかかるという意味ではFF11が最難関。 今は2年くらい前のバージョンを誰でも無料でダウンロードできて、自由にインストールできるのだが、その2年前のバージョンから最新バージョンまでのバージョンアップが大変なのだ。 ファイル数にして1万個以上をダウンロードしないといけない上に、FF11はもう「終わったゲーム」扱いなので、アップデート用のサーバーが必要最小限のパワーに絞られてるようで、ダウンロードに物凄く時間がかかる。たぶん、まともにやったら丸1日はかかりそう。 そして悪い事に、しばしばダウンロードに失敗して途中でプログラムが落ちちゃったりする・・・。 こんな状態じゃ、一体いつになったら終わるのやら・・・と絶望的な気分にさせられる。マジで。 で、ここで、おや? と思った。 もしかして、旧PCのSSDの中にあるFF11のデータフォルダをそのままコピーしたら、一瞬で終わるのでは・・・? と。 もう半日以上ダウンロードを続けていたが、まだ1/3も終わってない状況だったので、 「もうエエわ!」 と思って試してみた。 そしたらこれが大正解! うはw 俺って時々鋭い!!(^_^;;; っつーワケで、FF11のセットアップも完了し、ほぼ1日でPCの世代交代を済ませたのだった。 あ、他に変えた所としては、セキュリティソフト。 今年だけでもノートン、マカフィー、カスペルスキーと、ウィルスバスター以外の大手ソフトを全部使っている俺。いったい何やってんだ(涙)。 カスペルスキーは強力だけど、強力すぎる所がある。カスペが認てめないアプリ(秀丸メール64bit版とか)は何の通知も無しに勝手に削除しちゃうし・・・。まあ、勝手にアプリをインストールされると困る共用PCを防御するのには向いてそうだけど・・・。 マカフィーはこの逆で、緩めな感じがする。自分で設定できる項目も少ない。そこはいいのだが、困るのは、マカフィーが時々、今ユーザーが使ってるアプリから主導権(フォーカス)を奪ってしまう事。 たとえば、テキストエディタで文章を打ってる時に、いきなりエディタからフォーカスが外れて、別の何かに主導権を奪われて、打ち込んでた文章が途中で切れてしまう事がある。 これはゲームでも同じで、ゲームしている最中に、一瞬、1〜2秒くらい? ゲームからフォーカスが外れてゲーム操作ができなくなる事がある。(操作してなくても、BGMが途切れるのですぐわかる) 一瞬の判断や操作がしばしば命取りになるネトゲにおいてこれは致命的な不具合?であり、一体何が原因なのか調べたのよ。 時期的にはカスペからマカフィーに切り替えた頃で、ネットで検索すると、マカフィーに含まれているツールが、定期的に「おすすめ情報」をサーバーに受け取りに行く動作をする時に、他のアプリからフォーカスを奪うらしい、という説があった。(確定ではない) 特に証拠は無いけれど、状況証拠的にはマカフィーが一番怪しいので、まだ半年も有効期限残ってるけど、即刻追放決定! やっぱ長年使ってきたノートンが一番良かったという結論になったのだった・・・。 っつーワケで、現時点我が家ではノートン(3台)、カスペルスキー(台数無制限)、マカフィー(3台)の有効期限が残っている状態だ・・・orz 【稼働中の温度や消費電力】 温度を監視するツールでチェックしてみたが、通常はほとんど常温。一瞬熱くなってもすぐ温度が下がる。さすがだ。 |
 |
消費電力は、負荷が軽い状態では 45W〜50W 程度。スリープ状態では 1W 以下で旧PCよりも消費電力が低い。やっぱ新しいのはハード的に進化してるのね。 |
 |
あ、そうそう。旧PCは無事に修理も完了し、普通に使えるようになりました! マザーボード交換になるのかと思ってたら、グラボの故障だったようで、グラボ交換だけで直りました。 【おまけ。パーティションの問題】 ウィンドウズを使っている分にはまず意識しなくてもいいドライブ内のパーティション構成。 が、OSを7→8→10という具合にアップグレードした人とか、起動ドライブだったドライブを別PCでデータドライブにして使いまわしている人などは、ドライブ内のパーティションがけっこう複雑な事になっている場合があるという。 俺もこの点は全くの盲点だったが、今回、新PCに旧PCのSSDを使い回した事でこの問題が発覚。 ウィンドウズ上のツール「ディスクの管理」でディスクのパーティションを調べてみると、以前システムドライブとして使っていたSSDの中に「回復パーティション」「EFIシステム」などが残っている事が判明。 「回復パーティション」はシステムを入れたドライブにもあるので、こっちの方は不要なのでは?という疑問や、実際に回復する際に、2か所に「回復パーティション」があると何か不具合が起こらないか?という懸念。あと、「EFIシステム」って何だ?という疑問。 さらに突っ込んでみると、「ディスクの管理」からは見えないが、パーティション操作の専用ツールで調べると「MSR予約領域」(マイクロソフト予約領域)という知らないパーティションがあるのが見える。(下の写真) |
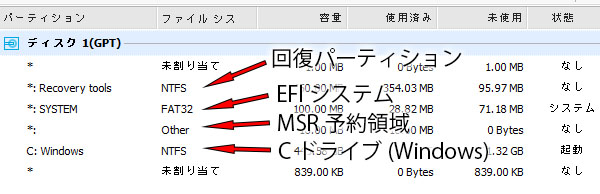 |
これらの件について調べてみたら、想像以上に複雑な内容である事がわかった。 【MBR形式とGPT形式】 まず、HDDやSSDなどの物理ドライブの初期化(初期化と言ってもフォーマットの事ではない)には MBR (マスターブートレコード)と、GPT (GUIDパーティションテーブル)の2つの形式がある。 初期化を行う際にどちらかを選ばないといけない。 MBRの方が古くからある形式で、Windows Vista まではこれ。そして Windows 7 以降は GPT 形式になっている。 GPT 形式は ・ BIOSの新しい規格「EFI」が使える ・ このためシステムドライブなら「EFIシステム」と「MSR予約領域」のパーティションは必須 ・ 容量 2TB を超えるドライブを起動ドライブとして使える ・ パーティションを MBR 形式よりもたくさん作れる ・ Windows Vista 以前のOSでは認識できない ・・・との事。 必要な事だけ言われても、便利なのか不便なのかよくわからない。実際問題としては、 MBR 形式でも普通に使用可能のようだ。 が、最近主流のUEFI(進化したBIOS)を使うためには、この「EFI」が必要なので、結果的に GPT 形式を選択せざるを得ない、・・・という事なのかな? え〜と、という事は、起動用でないドライブなら MBR 形式でいいのかな? たぶん。・・・たぶんだが、システムドライブ以外なら MBR 形式でもOKだと思われる。 が、新しいPCでは容量 2TB 以下でも GPT 形式になってるようだし、新しいPCのシステムはみんなUEFIベースで構築されているので、今後は GPT 形式がデフォルト規格になるのだろう。となると、もう全部 GPT 形式で行くしかないのかな? 【で、何がわかったかと言うと】 今回新PCのキャッシュやテンポラリを置くために入れた使い回しのSSDは、パーティション操作ツールで中を調べてみると「EFIシステム」や「MSR予約領域」のパーティションがあったので、これは GPT 形式だと思われる。 が、上述のような事情を知る前に「回復ドライブ」のパーティションを削除するついでに「EFIシステム」と「MSR予約領域」のパーティションも削除してしまったのだ。 後になってから「GPT 形式なら MSR予約領域は必要」と言われて、がっくり肩を落とす俺・・・ orz 今は普通に動作しているが、ネット情報を調べると「GPT 形式ならEFIシステムや MSR予約領域は削除しちゃダメ」と言われているので、こりゃあ、ドライブを初期化して仕切り直さないとダメという事がわかった。 【データドライブを作るには?】 この「MSR予約領域」や「EFIシステム」などのパーティションは手動で作るものではなくて、ウィンドウズをインストールする際に自動的に作られるものらしい。(同時に「回復パーティション」も自動的に作られる) システムドライブならインストール時に、これらが自動的に作られるので意識する必要は無いが、後付けのデータドライブの場合はどうなのか? ここが問題だ。 システムドライブなら「MSR予約領域」は必須っぽいけど、データドライブの場合はどうなのかイマイチ不明で、実際今回の新PCに最初から実装されているデータドライブにはこれが作られていない。データドライブは「MSR予約領域」は無くても普通に動くようだけど、これが正解なのかどうなのか? 無いと不安なので「MSR予約領域」を後から作りたい場合は、次の方法で仕切り直さないといけない。 (1)MBR 形式だった場合、ウィンドウズの「ディスクの管理」から、目的のディスクを「ボリュームの削除」で「未割り当て領域」にして、右クリックから「GPT ディスクに変換」を選択する。この操作によって「MSR予約領域」が作られる。 (2) GPT 形式への変換が終わっても「未割り当て」のままなので、これを新しいボリュームとして登録しないといけない。 ドライブを右クリックして「新しいシンプルボリューム...」を選択するとウィザードが開くので、ディスク容量やドライブレター、ファイルシステムなどを指定する。これでウィンドウズ上で使えるドライブが出来上がる。 GPT 形式でも「MSR予約領域」の無い未割り当てボリュームを元にすると、「新しいシンプルボリューム」の操作をしても「MSR予約領域」が無いままになってしまう。そういう場合は、未割り当ての時に一度 MBR 形式に変換し、あらためて「ディスクの管理」で GPT 形式に変換すると「MSR予約領域」が作られる。 パーティション操作ツールで GPT 形式にすると、「MSR予約領域」が作られないので、中途半端な状態のドライブが出来てしまうので要注意だ。 これらのパーティションが無い状態でもウィンドウズは動くようなんだけど、後で何らかの不具合が出る可能性がある。ウチの場合、システムバックアップがなぜか途中で失敗してしまい、完了できなかったのだが、上述のようにパーティション案件を整えたら症状が出なくなった。 |
[2016/10/08] 一部訂正[2016/10/09] 一部訂正[2016/10/29] |